教你如何使用Word 2007博客功能
Word2007中集成了直接发布Blog的功能早已传得沸沸扬扬,很多用户还不大熟悉具体的操作流程。笔者认为,在博客大为盛行的今天,Word必然会对其产生很大的推动作用,这就使得不计其数的朋友不用再登陆网站就可以发布图文并茂的日志。
下面我们来详细看看如何使用Word2007发布自己的网络日志。
1.前期准备工作
发布Blog,Word2007只是提供了一个前期的编辑文本工作,所以还是需要您在各大博客网站预先开辟好自己的空间。由于这项发布功能目前还处在调试阶段,还不是很完善,而且支持的博客网站有限,下表列出了目前测试可以使用的网站。
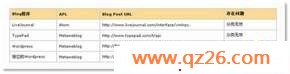
在这个例子中,我们使用Blogger为例,向您演示试用Word2007直接发布Blog过程的详细步骤。
在完成发布之前,需要您在主页上申请帐户名和密码开辟属于自己的空间。
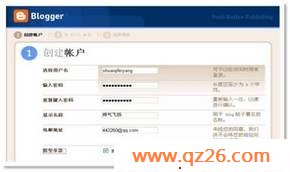
2.创建Blog文档
首先建立Blog文档,选择左上角的Office图标,在下拉菜单中选择新建-New Blog entry创建新博客)。

之后在Blog文档界面可以输入想要发布的内容,因为网络博客的特殊性,可供美化界面的操作还比较少,建议您不要加入过多的格式。
需要提醒您注意的是,文章的标题必须填写在左上角已经设置好的区域里面,下部是系统自动分配的身份识别码,某些类型的网站还支持分类传输,在这里我们暂不涉及。

操作完后的界面如图,注意保存。
3.本地Blog账户的创建
这是在Word中关键的一步,就是在Word中建立与Blog网站的联系。
在Blog Post标签下选择Manage Accounts(管理账户)会弹出博客帐户的管理界面,选择新建账户,就会出现账户创建向导。
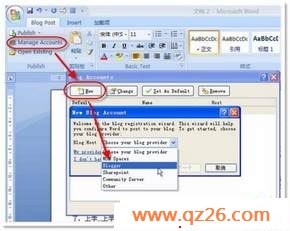
www.qz26.com
可以看到,在下拉菜单中支持的有“MSN Spaces”、“Blogger”、“Sharepoint”等类型,选择“Blogger”,点击下一步。
在下面的窗口填写网站上的用户名与密码,下方的是图片上传选项,我们暂时选择不上传图片。确定后等待连接成功信息出现。
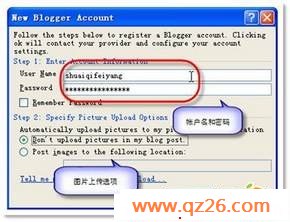
如果出现下面的信息,说明连接成功:

4.上传与帐户维护
帐户建立成功后,就可以将已经做好的网络日志直接发布。选择Publish,等待Word与网站建立连接,发送成功后,页面上会显示发送成功的提示,并显示发送的时间。
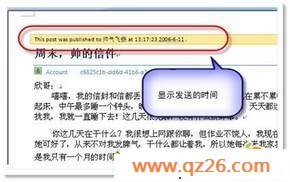
在Manage Accounts的选项中可以维护已经设置的帐户,包括编辑和设为默认等选项。
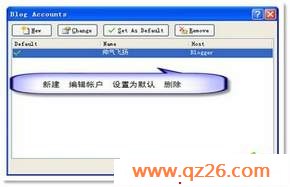
而“Open Existing”则是对已经上传成功的文档进行管理,列表中显示了已经完成的Blog文档。

网站上的效果如下所示:

随着版本的不断完善,支持的博客类型还会继续增加,这样您就可以不用再打开网站,直接在Word2007中方便地发布自己网络日志。
爱电脑 就爱www.qz26.com 电脑知识网
