提高迅雷下载速度,打造个性化迅雷7
作为一个迅雷的资深用户,迅雷7已经成为海鱼日常生活中必不可少的伙伴。而如何让迅雷7用得更爽,下载更快也是我一直都在研究的问题。经过自己的不断探索,我终于打造出了一款听我的话,懂我心的个性化的迅雷7。
浏览器支持,一个都不能少
简洁高效的Chrome一直是我的最爱,可无奈的是在Chrome中,常常无法直接调用迅雷7。在Chrome中知道的下载链接还得切换到其他浏览器中进行下载,十分繁琐。
不过,后来海鱼发现,只要在安装迅雷7时勾选“添加SPI多浏览器支持(Beta)”这一选项(如图1),在Chrome中也可以直接点击下载链接,调用迅雷7进行下载。

安装迅雷7要添加SPI多浏览器支持
如果你已经在电脑中安装了迅雷7(7.1.7.2244及以上版本),还可以依次点击“工具→配置→监视”,勾选“添加SPI多浏览器支持(Beta)”。接着,点击“配置SPI多浏览器支持”,在弹出的窗口中勾选“谷歌浏览器”(如图2)。
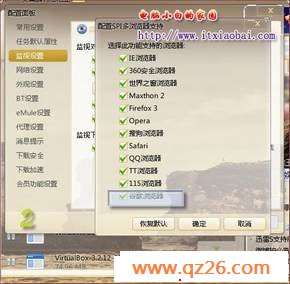
添加迅雷7的谷歌浏览器支持
而如果要让迅雷7支持更多的浏览器,则需要依次点击“工具→浏览器支持”,再选择对应的浏览器。最新版本迅雷7.1.8.2290优先体验版也已经支持Firefox4.0了。
下载链接,点一点就找到
现在的下载站不但广告横飞,而且还有很多虚假的下载链接,稍不留神就会下载到莫名其妙的流氓软件。就连我这样的下载老鸟都不得不承认,要找到真实的下载地址太难了!
在这种情况下,就是“迅雷下载助手”大显神威的时候了。依次点击“工具→配置→监视设置”,然后勾选“迅雷下载助手”,将其设为启动。
当我们再次碰到广告漫天飞的无良下载站时,只需点击IE浏览器地址栏最右边的“迅雷下载助手”上的小问号,它就会自动查找当前页面中的所有文件的下载地址,并显示了文件名和文件体积等相关信息(如图3)。

迅雷下载助手探测资源神速
我们只需勾选自己需要的文件,然后点击“立即下载”就可以了。虚假链接和流氓软件通通见鬼去吧!
www.qz26.com
不管闲事,该出手时才出手
我们知道,有些网站只支持普通下载,而当我们点击这些网站的下载链接时,迅雷7还是会乐呵呵地跳出来,妨碍我们选择别的下载方式。其实,只要简单设置一下,迅雷7就不会多管闲事了。
在迅雷7主窗口中,依次点击“工具→配置→监视设置”。点击“设置不监视网站”按钮,并在弹出的窗口中添加不需要使用的迅雷7下载的网站地址即可(如图4)。事实上,在点击网站中的下载链接时,同时按住Ctr键,也能够屏蔽迅雷7下载。

设置一些不监视的网站
别看迅雷7碰到闲事很热心,可真碰到需要它挺身而出的时候它却又不动声色了。比如,我经常会在网上下载APE、FLAC等格式的无损音乐,而迅雷7默认并不支持下载这两种文件格式,只有在右键菜单中选择使用迅雷7进行下载,颇有不便。这时,我就得教会迅雷7干点正事了。
再次打开“监视设置”窗口,在窗口底部的“监视下载类型”输入框末尾添加“.APE;.FLAC”(如图5)。下次在浏览器中点击包含APE和FLAC格式文件的下载链接,便可以直接调用迅雷7进行下载了。同理,我们还可以根据自己的实际需要,添加其他文件格式。

添加迅雷7的下载文件格式名
www.qz26.com
保护隐私,不该看不让看
利用迅雷7下载电影时,迅雷7会自动在侧边栏中显示剧情。这个原本很贴心的功能,有时也会造成一些不必要的尴尬,为了保险器件,咱还是将这货关闭吧!
打开资源管理器,依次进入X:\program files\thunder network\thunder\addins(X为迅雷7的安装盘),然后依次删除videoaddin文件夹和addins_cache.xml文件(需要关闭迅雷7),最后重启迅雷即可。再次启动迅雷7,下载影视剧就不会有广告在侧边栏碍眼了(如图6)。

去除了视频下载时的信息预览的迅雷7
除了视频预览,迅雷7中的有些下载任务我也不希望被别人看到。所以在添加迅雷7下载任务时,我会直接将这些特定的任务保存到“私人空间”中(如图7)。添加到“私人空间”后,只要再设置一个密码(用鼠标右键单击“私人空间”即可设置密码),别人就无法看到这些下载任务了!

将私密的下载文件放入私人空间
把控速度,下载娱乐两不误
有时,我们会抱怨迅雷7下载速度太慢,一个东西半天下载不完。而有时我们又会抱怨迅雷7下载太快,导致我们连网页也打不开。如果你一直被这件事情困扰的话,不妨换一种下载模式。
在使用迅雷7下载时,又想同时浏览网页的话,我习惯将下载模式设置为“智能上网”。而对于喜欢一边下载一边玩网游的“童鞋”而言,将下载模式设置为“智能上网”是必须的。最新版的迅雷7已经用将“上网优先模式、网游模式”合并为“智能上网”模式。我们可以在“更多设置”中设置网游、网络视频和浏览器的白名单,避免迅雷下载时影响这些软件的网络体验(如图8)。

智能下载模式可以设置网游、网络视频和浏览器的白名单
迅雷7最新版还增加了“离开模式”,“离开模式”是一种仅Win7、Vista操作系统默认支持的节能技术,开启“离开模式”后,计算机进入“睡眠”状态时,显卡、声卡等设备被关闭,而CPU、内存、硬盘、网卡仍运行,使迅雷可以在降低计算机功耗的情况下继续进行,让你的下载更低碳、更环保!那么怎么开启离开模式呢?我们可以进入迅雷7的”工具→配置“,在配置窗口的“任务默认属性”选项,勾选“启动“离开模式””,确认即可(如图9)。以后Windows进入睡眠状态,迅雷依然可以帮我们下载资源了。

迅雷7可以启动离线模式
局域网模式下可以更好地保证迅雷7下载不影响同网络的其他用户上网,保证网络流畅度。不过,开启该模式后可能被局域网内用户发现你的电脑,这时,就可以在局域网模式窗口勾选“我要隐身”来避免这种情况了(如图10)。

局域网模式新增了隐身功能
www.qz26.com
在哪都能下,下载资源随身带
前几天,我在单位无意间发现一份找了很久的资料,可当时没有优盘可用。这时,我们可以用迅雷7来帮忙。在单位用迅雷下载该资料,这时选中该资料时发现“收藏链接”按钮消失了,新版的迅雷7已经将该收藏链接的空间也合并到了P盘。我们只需单击“永久保存”即可将该资料移动到了P盘,以后在家里可以在P盘中下载(如图11)。不过,如果是正在下载的资源就无法收藏了,只能复制下载地址了。

任何地方可以将下载文件收藏到P盘
下载完成后动作更丰富
迅雷7以前版本下载完成后只能选择关机,而最新版本迅雷7则已经可以支持下载完成选择关机、睡眠、锁定、退出迅雷7等多个动作了(如图12)。这下,你可以更加安心地让迅雷7下载大量的任务了。

下载完成后动作更丰富
因地制宜,获取最快下载速度
迅雷7的下载速度和网络带宽有关,也跟每个资源对应的下载节点的地狱分布有一定关系。所以,在迅雷中填写准确的地理位置也将有助于提升下载速度。
点击迅雷7右下角的更多按钮,选择“显示地理位置信息”。接着,再点击窗口底部地理位置,对其进行完善(如图13)。待信息通过审核后,迅雷7便会根据该信息找最近的下载节点,从而提升下载速度。
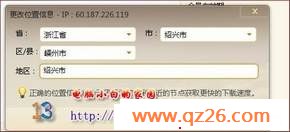
完善地理位置可以提升下载速度
最新电脑病毒安全咨询,就在www.qz26.com电脑知识网
