快速使用Windows 7虚拟光驱Daemon Tools
曾几何时,Daemon Tools是虚拟光驱领域中的首屈一指的软件,正是其实用的功能和全面的映像支持能力征服了大量的用户。然而,当我们升级到Windows 7时却发现Daemon Tools简洁版(即免费版,以下简称Daemon Tools)安装不上了。抛弃已经习惯的虚拟光驱,退而求其次当然不是我们想要的。10月31日,Daemon Tools终于发布了最新的4.35.5版本,将SPTD驱动(应用于DAEMON TOOLS 4.x及以上版本的SCSI虚拟驱动程序)升级到了1.62,改善了和Windows 7的兼容性。那么,Daemon Tools是否已经可以完美支持Windows 7,我们是否可以更加随心所欲地使用光盘映像了呢?相信不少朋友有这些疑问,就让下面的文章来告诉你吧。
1.和Windows 7和谐共处的稳定性
以往版本的Daemon Tools与Windows 7的冲突经常被人诟病(如图1),这次是否真的彻底改观了呢?在Windows 7 32位系统安装Daemon Tools无法安装的错误框消失了,我们可以顺利进入“选择组件”的步骤,一改以前的版本安装工具栏和修改搜索引擎的特点,这次只需取消“浏览器工具栏”即可,其他的组件都是可以方便操作的(如图2)。Daemon Tools将SPTD驱动更新到了和专业版本一样的版本,因此,我们可以放心使用了。在安装过程中会弹出安装全新的Daemon Tools侧边栏的提示,这并非广告插件,而是一个功能模块,因此,不必取消安装(如图3)。

图1
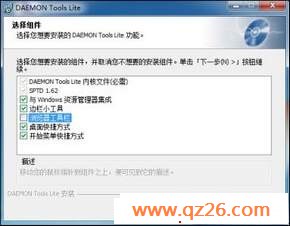
图2
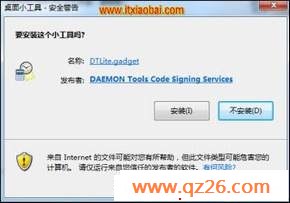
图3
安装完成重启后,Daemon Tools初次运行也不必确认“以管理员身份运行”的UAC对话框了。除此以外,Daemon Tools和Windows 7的友好共处还体现在侧边栏。通过Windows 7的独特的侧边栏,Daemon Tools的操作将比系统托盘图标要更加便捷。Daemon Tools的侧边栏的按钮图标很直观,我们可以轻松加载、卸载映像,添加、移除虚拟光驱,浏览虚拟光驱内容,制作光驱映像(如图4)。考虑到桌面大小限制,我们还可以点击侧边栏的收缩箭头状的“更改视图”按钮来收起多个光驱映像的视图,并可以点击箭头实现光驱映像的上下滚动浏览(如图5)。

图4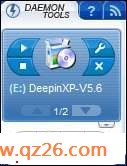
图5
在侧边栏打开的“装载和驱动器管理”功能很有创意。我们可以点击添加文件按钮将所有的光驱映像加入到“映像目录”,当需要使用某个映像,只需先选择下方的虚拟光驱设备,然后在“映像目录”中选中该文件,点击“加载”按钮即可(如图6)。当暂时不使用该虚拟映像时,我们可以点击“弹出”按钮(如图7),下次使用只需点击“插入”按钮即可,光盘映像一直是在虚拟光驱的“托架”上的。当不想再使用该虚拟映像时,可以点击“卸载”按钮,下次使用该映像就必须再次加载,这相当于将光盘映像存回了“映像目录”这个“光盘盒”。这样的设计就可以方便游戏迷快速插入光盘映像玩游戏了。
