Linux系统办公之OpenOffice
著名的OpenOffice(下文简称为OO)项目是19xx年Sun公司收购了StarOffice后的开源项目。基于OO的产品也层出不穷,典型的如Sun的StarOffice(亚洲版本称为StarSuite)、中文2000的RedOffice、中标软的普华Office以及刚刚发布的金山飓风办公等。因此,学好OpenOffice,基本上就学会了好几种Linux下的办公软件了。
一、OpenOffice的功能模块
OO主要是由四大模块即文字处理模块Writer、电子表格模块Calc、幻灯片模块Impress以及绘图模块Draw组成,对于这些大家可以参见Linux一月通专题中的有关介绍。
它和微软Office最大的区别是OO的设计理念更趋于集中整合,虽然OO文档看似保存为不同扩展名的文件,其实都是采用XML格式保存后再使用ZIP压缩算法压缩得到的。所以只要一次性启动OO后,创建/打开不同文档不必像微软Office那样分别启动不同的程序,而只是变化为相应的界面而已,下面笔者就详细介绍一下OO中使用频率最高的模块Writer的使用。
小知识:OpenOffice文档扩展名知多少
Writer文档的扩展名为sxw
Calc文档的扩展名为sxc
Impress文档的扩展名为sxi
Draw文档的扩展名为sxd
提示:OO的衍生产品如StarSuite6/7、RedOffice、普华Office、即时Office以及金山飓风办公大致都是由这四个模块构成,使用上也类似,只不过特色有所不同而已,大家可以触类旁通、举一反三地学习。
二、认识Writer
Writer的界面很具有代表性,熟练地掌握了它的界面后对于其他模块的学习会有很大的帮助!下面笔者就以中文本地化比较好的RedOffice 为例来介绍一下Writer的使用。Writer主界面如图1所示。

图 1
界面上部和Word基本相同,不同的是其左侧多一个主工具栏,该栏按钮从上到下依次为插入、插入域、绘图、表单、图文集、定位光标、打开/关闭拼写检查、查找、数据源、非打印字符、关闭图形对象显示和Web版式。其中插入、绘图,表单都可以拖动为浮动工具栏。
提示:在熟悉界面的过程中最好能和自己熟悉的Word的常用功能对应起来!
www.qz26.com
三、用 Writer创建自己第一份Linux文档
下面就以对汉字支持很好与OO界面一致的RedOffice为例来创建第一份Writer文档。
1.新建一个Writer文档
选择Writer的主菜单“文件→新建→文字处理”便可创建一份空白的Writer文档。
小技巧:Writer窗口处于激活状态,使用快捷键“Ctrl+N”可以便捷地创建文档。
2.输入标题及其设置
输入文档的标题,然后拖动鼠标,标题处于反白状态,这时在字号下拉列表中选择三号字,然后选择旁边的粗体按钮加粗标题使之更加突出。最后使用Home键定位光标,然后单击居中按钮将标题置于文档上方正中位置。另起一行输入文档起草人后便可编辑正文了!
小技巧:如果文章比较长,会常常找不到光标位置的情况,这时只要单击一下主工具栏的定位光标键便可迅速找到光标!
3.插入图片
优秀的文档怎能没有精美的图片呢?选择主菜单“插入→图形→从文件”后便会弹出插入图形对话框,从中找到要插入的图片文件,确定后便可插入到文档中,双击插入的图片就会弹出图形对话框,在该对话框中可以设置文字环绕,边框以及完成图片的裁剪与翻转。详细选项请参照图2。

图 2
4.插入表格
一个具有说服力的文档不能没有表格,选择主菜单“插入→表格”后便会弹出插入表格对话框,在该对话框中简单地设置一下行数和列数便可立即生成表格,接下来便可输入内容编辑表格了!插入表格对话框请参照图3。
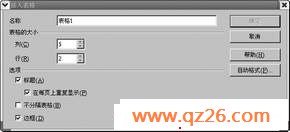
图 3
5.为表格添加日期
由于表格中的内容具有很强的时效性,所以很有必要为表格添加日期时间,将光标定位到表格的右下角,从主菜单选择“插入→日期时间”后便会出现日期和时间对话框。Writer提供了多种日期格式供大家选择,选择一种格式确定后就OK了!
6.字数统计
大家的第一份具有实用价值的Linux文档终于完成了,统计一下文档字数是十分必要的,在主菜单种选择“文件→属性→统计标签页”便可看到准确的字数统计,这对于撰稿人来说尤为重要噢!
看到这里相信大家对OpenOffice项目有所了解了吧!还不快赶紧启动你的Writer练练手?
www.qz26.com,学习电脑知识的好地方
