如何批量制作员工信息卡
在实际工作中,用户可能经常需要编辑大量格式一致,仅有部分内容不同的文档,如提醒邮件、员工工资单等等。如果使用手工编辑打印,虽然每份文件只需修改个别数据,但一旦份数比较多,这就成了一件非常苦恼的事情。 那么,有什么办法既可以减少枯燥无味的重复工作,又能提高工作效率呢?
其实WPS文字新增的“邮件合并”的功能,就能轻松满足用户的这种需要。
邮件合并简介
什么是“邮件合并”?从功能的命名上来看,“邮件合并”似乎与邮件有关,其实它的作用是在邮件文档(主文档)的固定内容中,通过与数据库(或数据表)中的记录进行整合,从而批量生成需要的邮件文档,因此大大提高工作的效率,“邮件合并”因此而得名。
“邮件合并”功能并非仅仅用于批量处理信函、信封等与邮件相关的文档,目前已经被用户广泛用于批量制作标签、工资条、成绩单等应用。
下面通过“制作员工信息卡”的实例,向用户简单介绍如何使用“邮件合并”功能。
建立数据库
首先使用WPS表格建立“员工信息表”,制作完成后的工作表如图 1所示:

图1 员工信息表
注意:数据表必须具有标题行(在数据库中通常称为“字段”),数据区域不能有空行。
创建主文档
启动WPS文字,使用表格工具添加表格,建立员工信息卡的“主文档”,如图 2所示:
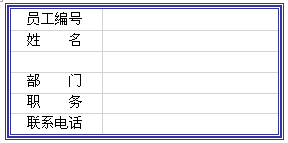
图2 建立信息卡主文档
添加字段域
本实例将介绍在一页内制作4张“员工信息卡”的操作方法,具体步骤如下:
步骤1 选择“工具|邮件合并工具”菜单项,调出“邮件合并”工具栏,如图 3所示。

图3 “邮件合并”工具栏
步骤2 点击“邮件合并”工具栏上的“打开数据源”按钮,进入“选择数据源”对话框,如图 4所示。


图4 “选取数据源”对话框
步骤3 选择已经建立的“员工信息表”,点击“打开”按钮,在“选择表格”对话框中选择“员工信息表$”,如图 5所示。

图5 在打开的文件中选择指定的数据表――员工信息表
www.qz26.com
步骤4 点击“确定”按钮返回主文档。将光标定位到“员工编号”后一单元格,点击“邮件合并”工具栏上的“插入域”按钮,在“插入域”对话框中选择“员工号”,点击“插入”按钮,将其插入到指定位置,如图 6所示。

图6 在主文档中插入“员工号”
步骤5 使用相同的方法,将“姓名”、“部门”、“职务”和“电话”域分别插入到主文档中相应的位置。结果如图 7所示。

图7 插入所有字段域效果
步骤6 复制整个表格,将光标定位到新复制的表格中的“员工号”的首位置,按下组合键,添加一个空域,并手工输入域代码“NEXT”,再切换域代码,如图 8所示。
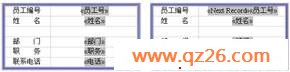
图8 在第2张“信息卡”中插入“下一记录”域
注意:“下一记录”域必须插入在新记录的所有字段之前,否则无法得出正确结果。
步骤7 将第2张信息卡复制两份,并使用分栏工具进行重新排版后,点击“邮件合并工具栏”上的“查看合并数据”按钮,最终效果如图 9所示。


图9 添加4张“员工信息卡”的最终效果
步骤8 最后点击“邮件合并”工具栏上的“合并到新文档”按钮,如图 10所示,将根据用户指定数据表中的记录数来批量制作“员工信息卡”,并重新生成WPS文档(文档中每页包括4个员工的信息),至此,“员工信息卡”制作完毕。

图10 使用“合并到新文档”生成新的WPS文档
小结
1、用户利用“邮件合并”功能可以批量地将“主文档”和“数据库(表)”进行合并生成新的文档,有利于简化用户操作,提高工作效率。
2、利用“邮件合并”功能除了批量处理信函、信封等文档外,还可以用于批量制作标签、工资条、成绩单等应用。
3、如果用户希望在一页中制作多张卡片,必须插入“{NEXT}”域(下一条记录)才能正常实现,但注意该域必须在新记录所有字段域之前,否则无法得出正确结果。
4、“邮件合并”除了支持将主文档合并成“新文档”以外,还允许用户将合并后的文档直接输出到“打印机”,或者合并成“邮件”进行发送。
适用范围:
适用于WPS Office 2005(751)以上版本。
www.qz26.com,学习电脑知识的好地方